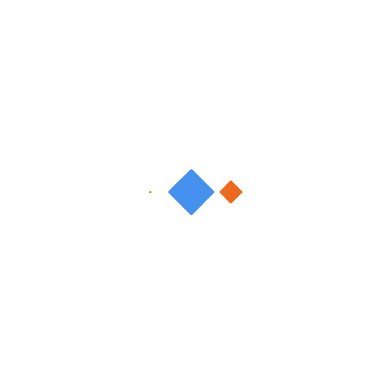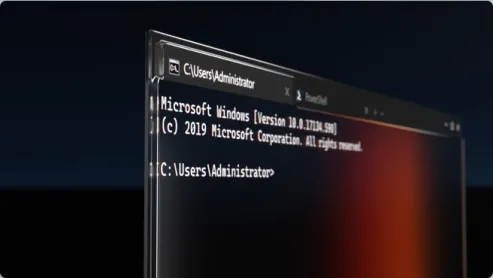
还在傻傻的使用丑丑的 cmd 界面吗?为什么现在才发现 Windows Terminal 这么好用的工具!
Windows Terminal 全攻略使用指南
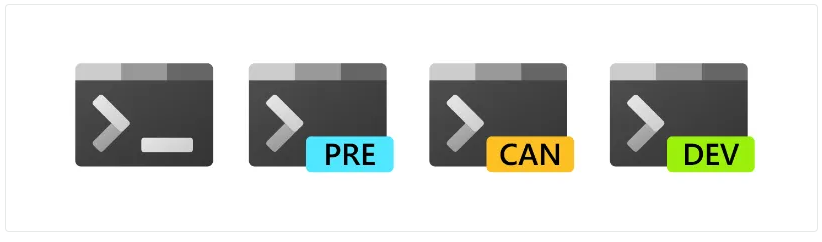
介绍:Windows Terminal 是什么?
Windows Terminal 是 Microsoft 推出的一款现代化的命令行工具,它集成了多个命令行环境(如 PowerShell、Cmd 和 WSL),支持多标签页、分屏、自定义主题等功能,为用户提供了更加灵活和强大的命令行体验。
这是 Microsoft Store 给出的介绍:
Windows 终端程序是一款新式、快速、高效、强大且高效的终端应用程序,适用于命令行工具和命令提示符,PowerShell和 WSL 等 Shell 用户。主要功能包括多个选项卡、窗格、Unicode、和 UTF-8 字符支持,GPU 加速文本渲染引擎以及自定义主题、样式和配置。
系统要求:
适用平台:电脑
操作系统:Windows 10 版本 19041.0 或更高版本
体系结构:x86, x64, Arm64
Windows Terminal 介绍:
多标签页支持:可以在同一个窗口中打开多个标签页,方便同时操作多个命令行环境。
分屏支持:可以在同一个标签页中实现垂直或水平分屏,方便进行多任务操作。
自定义主题:支持自定义主题,可以根据个人喜好调整界面的颜色和外观。
集成多种命令行环境:支持 PowerShell、Cmd、WSL(Windows Subsystem for Linux)等命令行环境,方便用户在不同环境下工作。
安装:如何安装 Windows Terminal?
Microsoft Store:可以在 Microsoft Store 中搜索并安装 Windows Terminal(注意不要开代理)。Windows Terminal - Microsoft Store 中的官方应用
GitHub Releases:也可以在 GitHub 上的 Releases 页面下载安装包,并手动安装。GitHub - microsoft/terminal
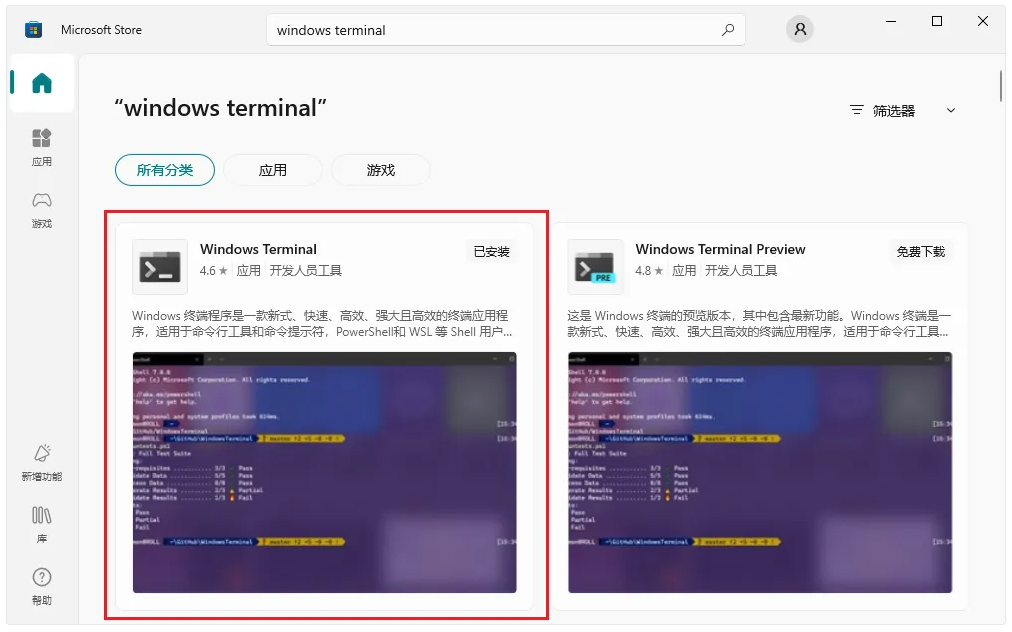
使用:我该如何使用它?
我们先来看看对比:
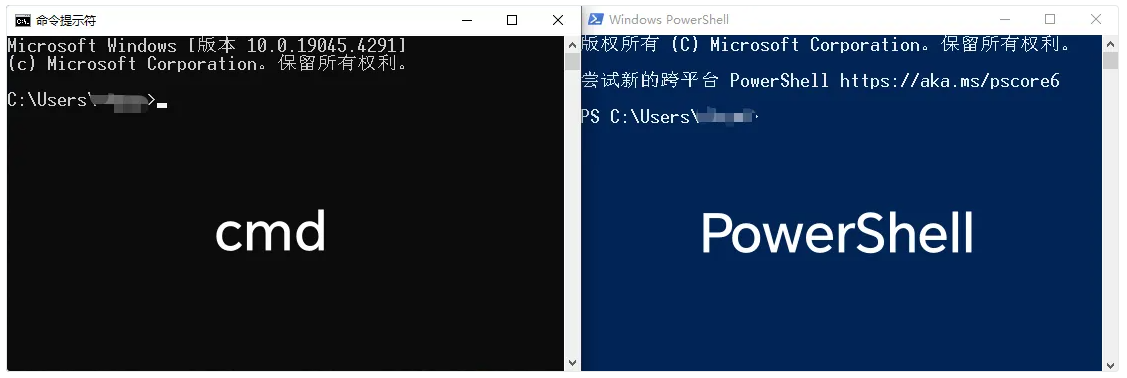
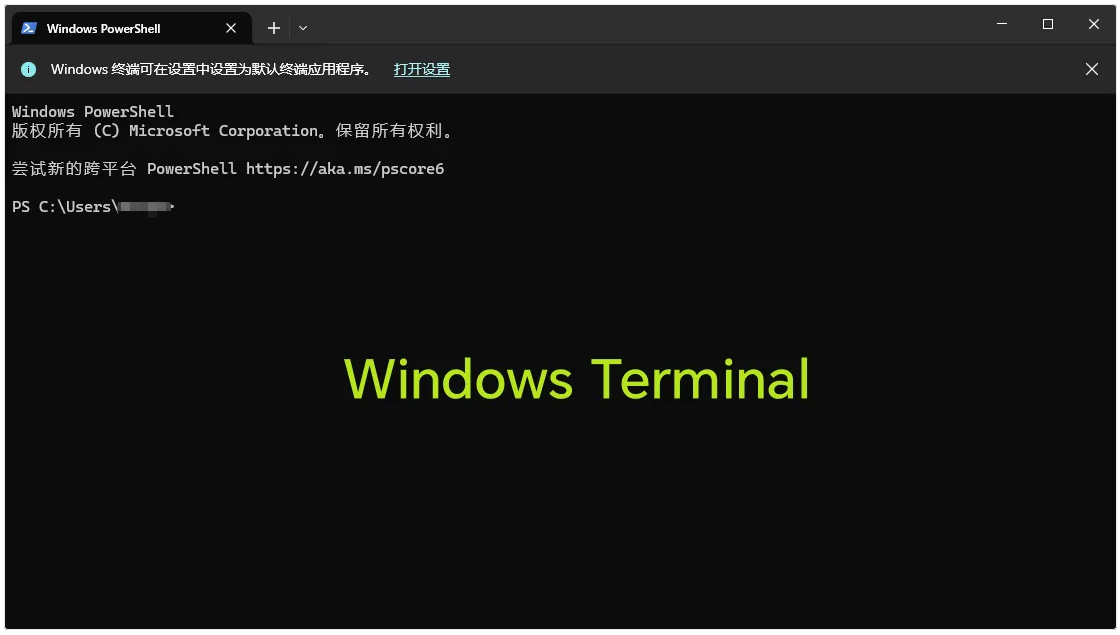
肉眼可见,Windows Terminal 给人的观感更为舒适,爱了爱了(*^▽^*)😍😍😍
Windows Terminal 的打开方式
我们可以在开始菜单中放大镜搜索 “终端”找到并打开它,为方便日后使用,可以将它右键“固定到开始菜单”。
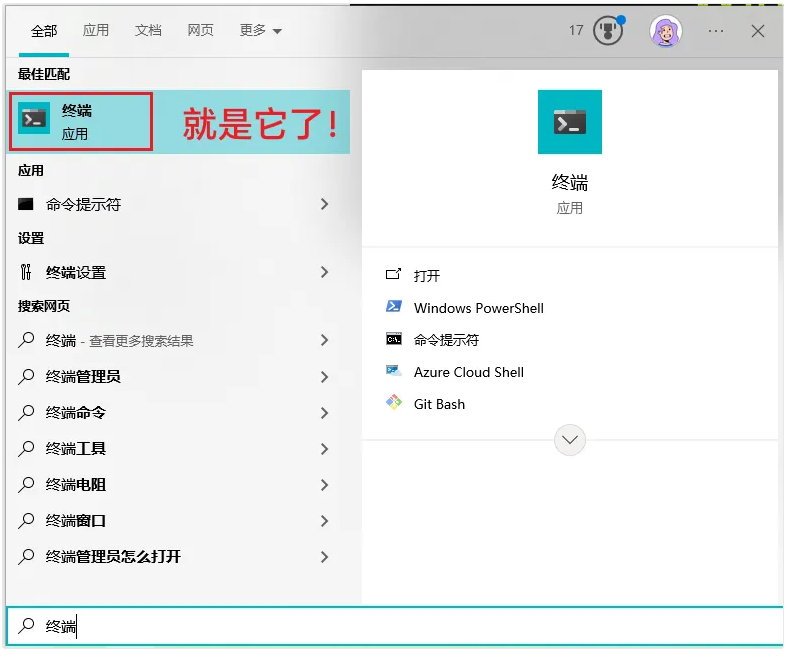
简易使用指南:
打开 Windows Terminal 后,你会看到一个包含多个标签页的窗口。
每个标签页默认打开 PowerShell 环境,你可以通过点击标签页右侧的加号图标或按下 Ctrl + Shift + T 打开新的标签页,然后在设置中将默认环境改为 Cmd 或 WSL。
可以使用 Ctrl + Shift + W 关闭当前标签页,Ctrl + Shift + Tab 在标签页之间切换,Ctrl + Shift + N 打开新的窗口等快捷键进行操作。
若要在同一个标签页中进行分屏操作,可以使用 Alt + Shift + D 进行垂直分屏,或者 Alt + Shift + Minus 进行水平分屏。
你可以通过编辑 settings.json 文件来自定义 Windows Terminal 的外观和行为,包括主题、字体、快捷键等设置。
配置主题外观
可以点击标签页右侧下拉菜单,选择【设置】选项(或直接在 Tab 标签栏右键选择),在配置文件下选择【默认值】| 其他设置【外观】,修改配色方案、字体字号等,最后点击【保存】按钮,具体根据个人需求来选择即可。
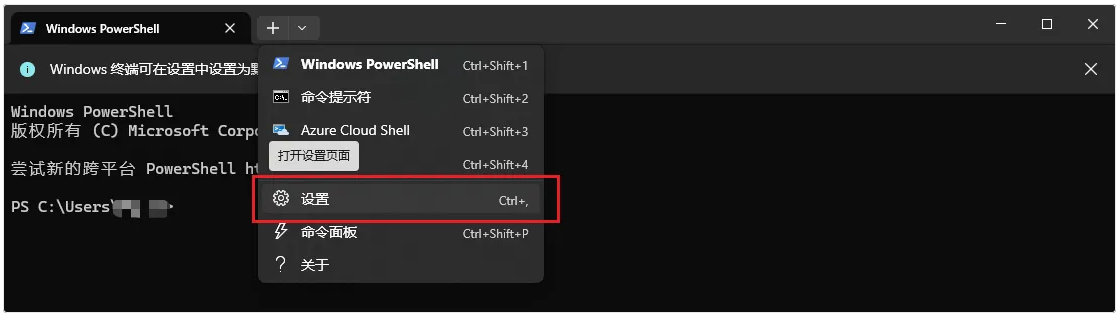
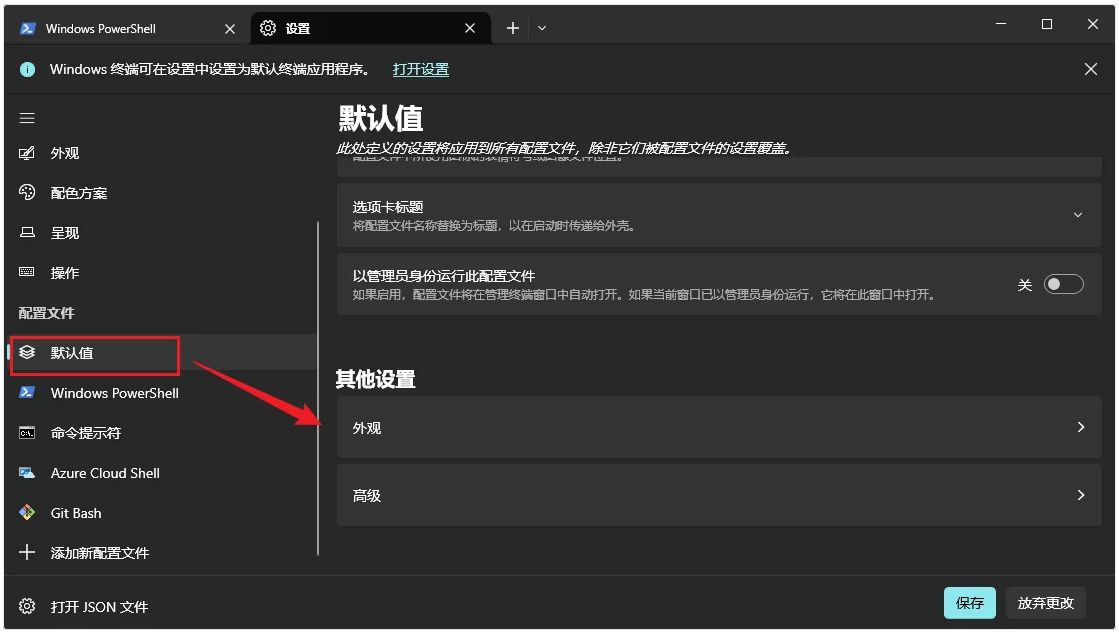
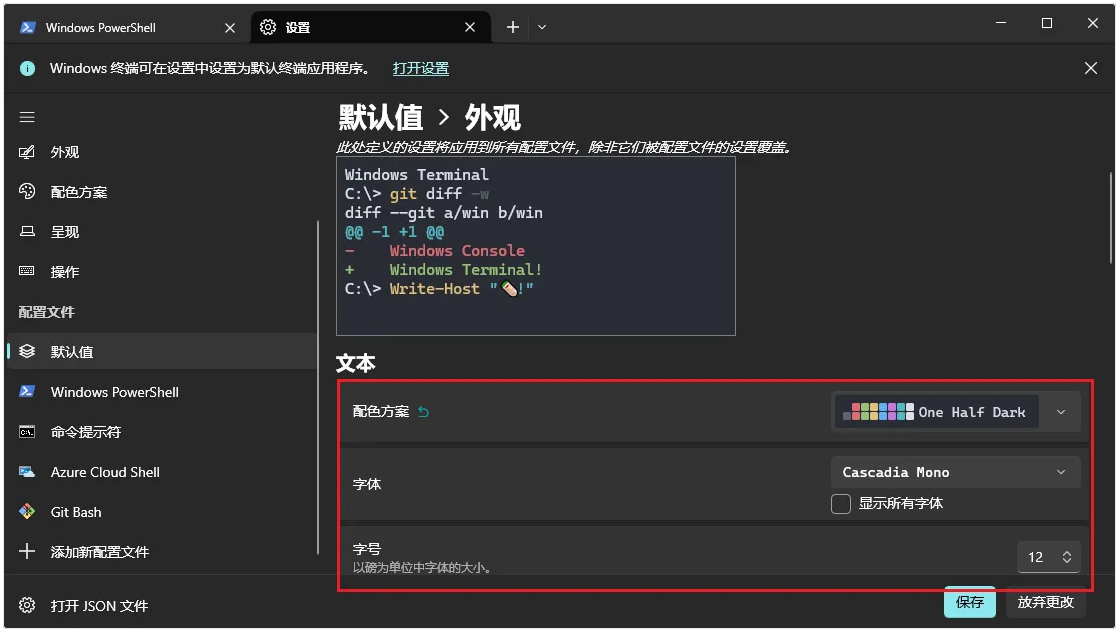
关于 Windows Terminal 其他更多的配置,我推荐参考这篇文章:环境配置指南前置 – Windows 终端。
- 感谢你赐予我前进的力量