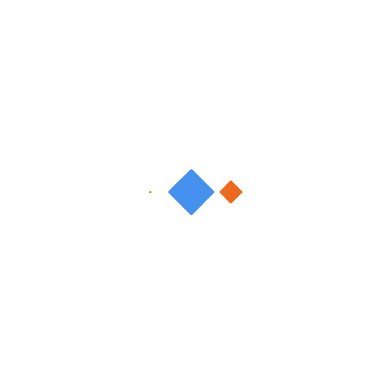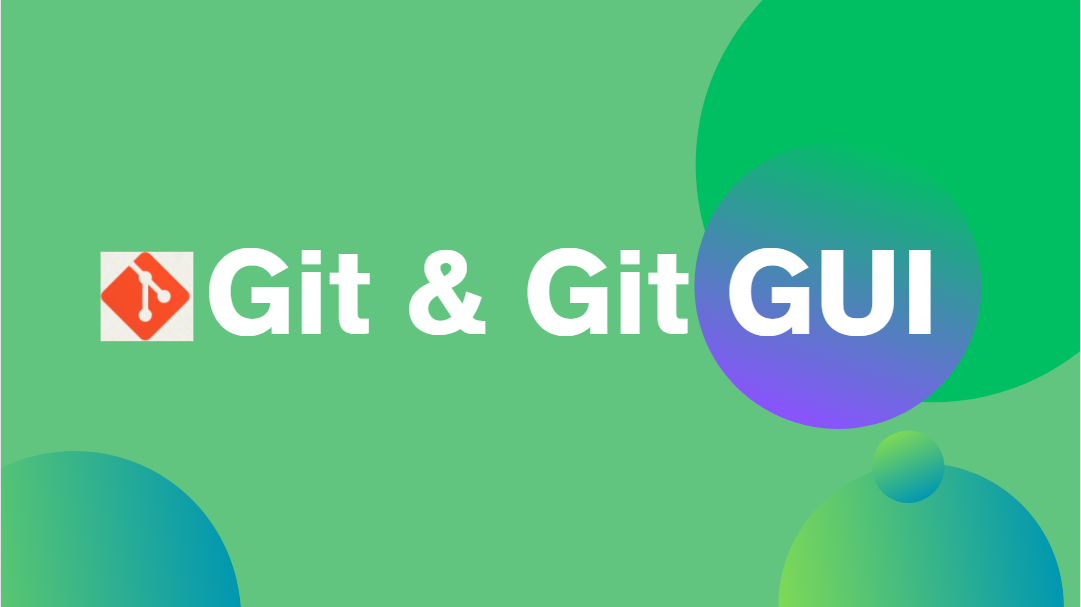
2023 最新:Windows 平台下 Git、Git GUI-TortoiseGit、Git GUI-GitHub Desktop 安装及配置图文教程,收藏保存留着下次用!
AI-摘要
GPT
AI初始化中...
介绍自己
生成本文简介
推荐相关文章
前往主页
前往tianli博客
2023 最新:Windows 平台下 Git、Git GUI-TortoiseGit、Git GUI-GitHub Desktop 安装及配置图文教程,收藏保存留着下次用!
1. Git 2.42.0
Git 是一个免费的开源分布式版本控制系统,用于敏捷高效地处理任何或小或大的项目。
1.1. 下载
Git 国内镜像地址 注:官网下载慢,可以用国内的镜像下载
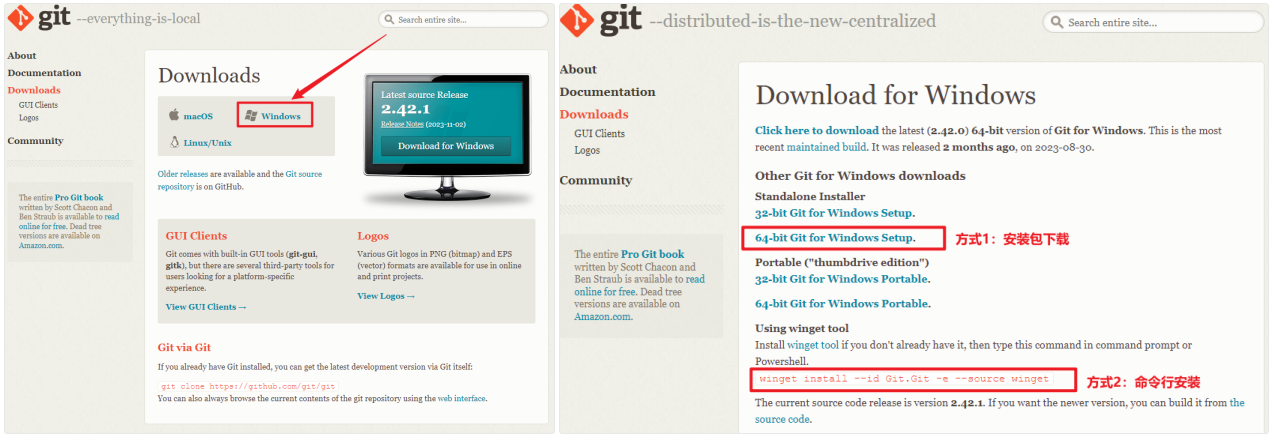
1.2. 安装
下载安装包后,用户下载的文件夹目录下会得到一个 .exe 安装文件。
1.2.1. 傻瓜式安装
点击 exe 安装文件进行安装,然后根据提示一路傻瓜式安装即可。
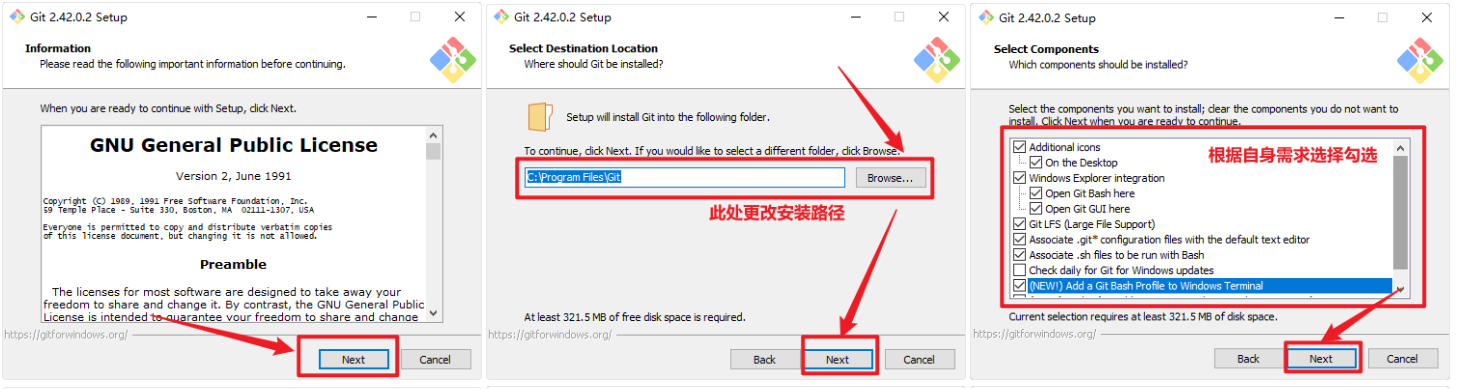
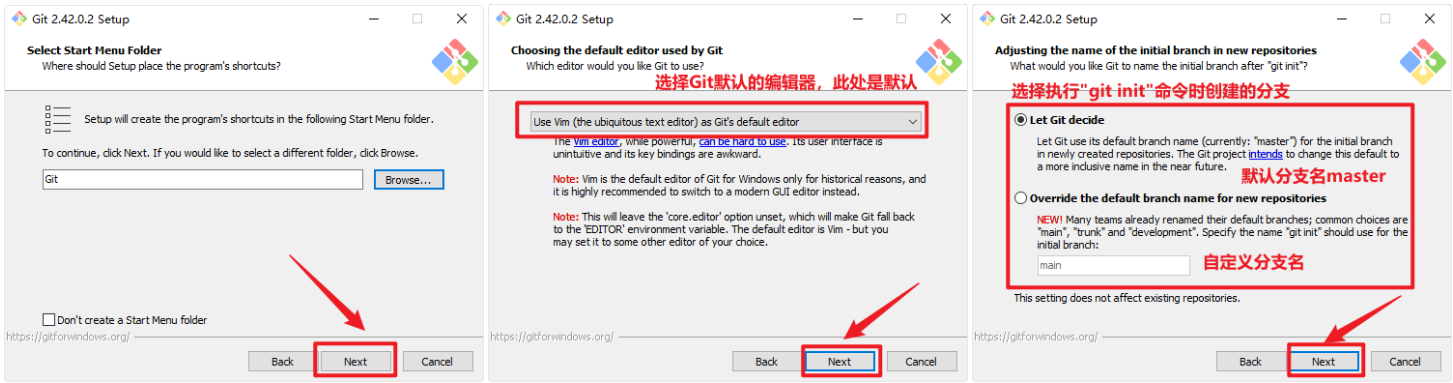
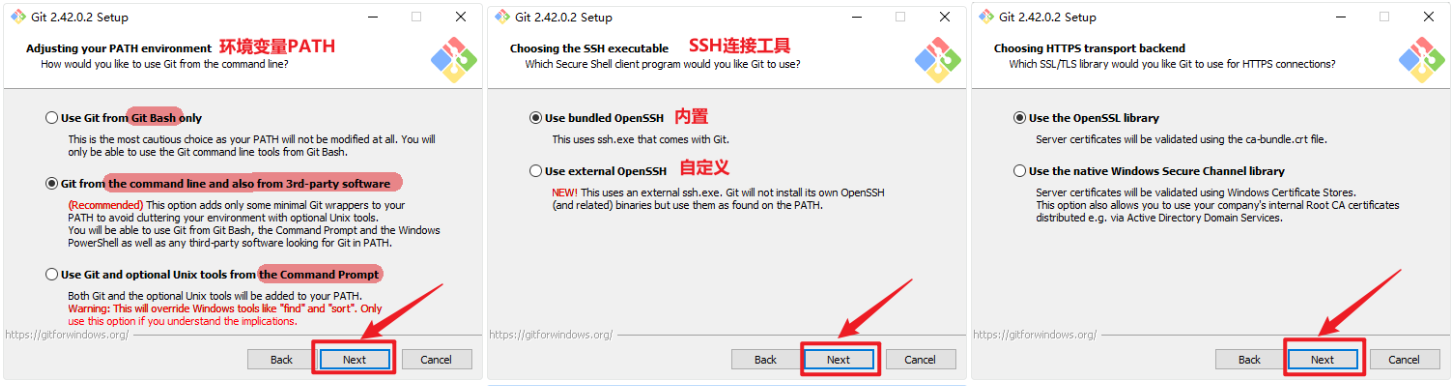
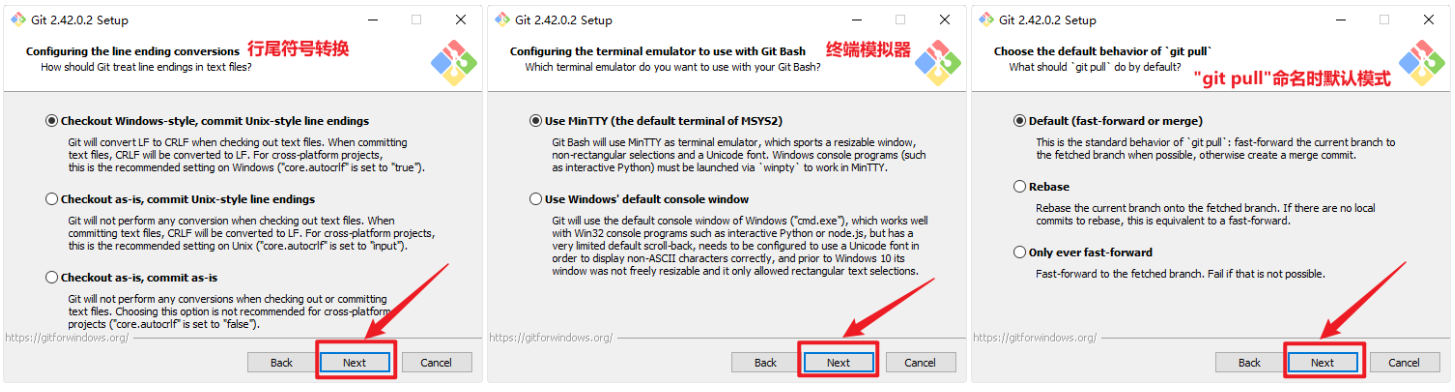
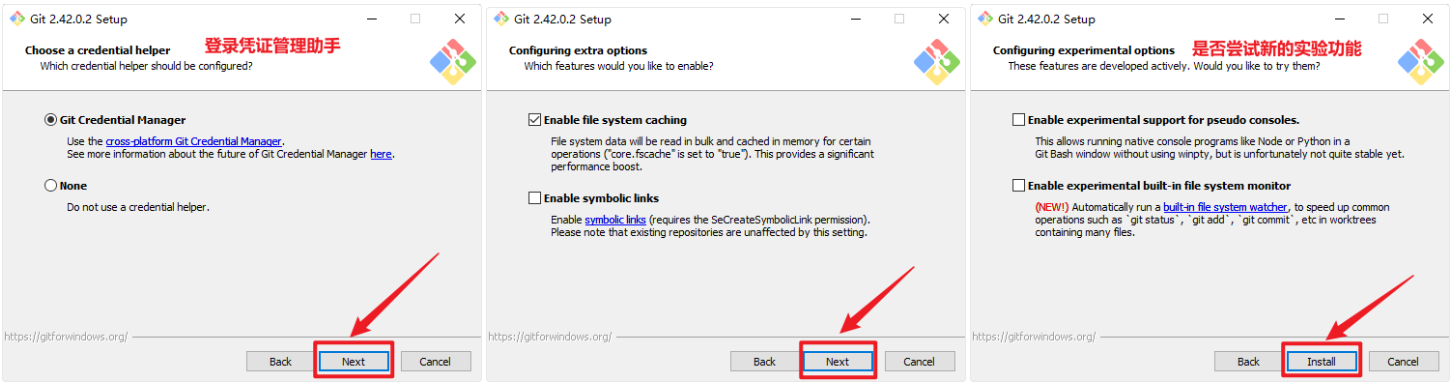
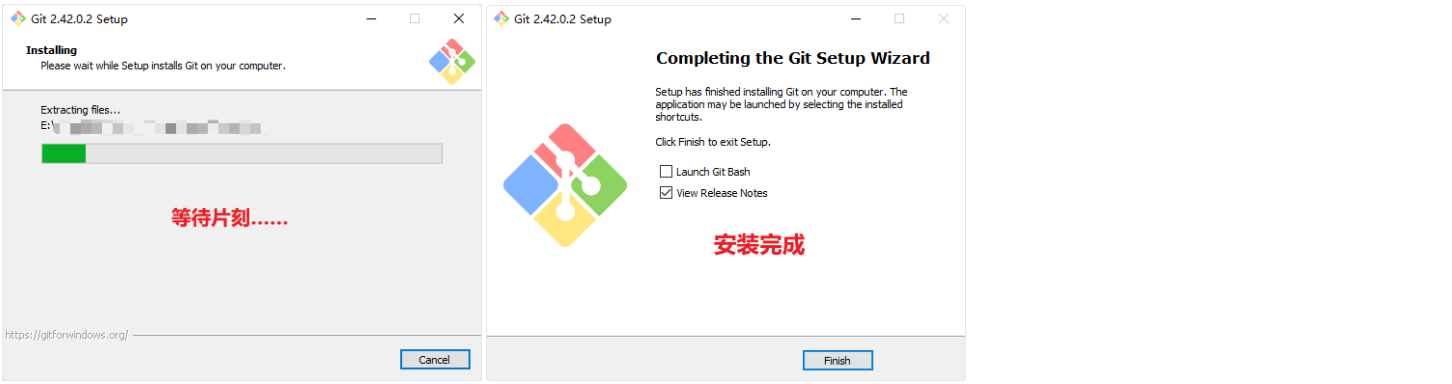
1.2.2. 查看 Git 是否安装成功
命令行窗口进行验证:win + R → 输入 cmd → git --version。
git --version成功显示Git的版本号,说明Git已经安装成功。

1.3. 配置
1.3.1. 配置用户和邮箱
鼠标右键 → Git Bash → 配置邮箱和用户名。
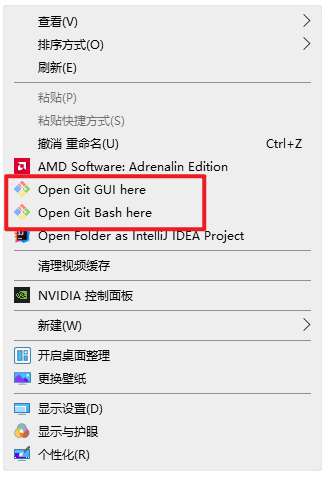
# 配置用户名
git config --global user.name "您的用户名"
# 配置用户邮箱
git config --global user.email "您的邮箱"
# 查看全局配置
git config --global --list1.3.2. 配置 SSH Key
# 生成SSH Key,-t参数指定生成密钥的类型为RSA,-C参数用于指定注释,一般填写你的邮箱地址
# 密钥默认存放位置:C:\Users\当前用户名\.ssh,如下图示例
ssh-keygen -t rsa -C "your_email@example.com"
将公钥(id_rsa.pub) 添加到自己的 Git 账户中,此处以GitHub为例。
步骤:登录 GitHub 账户 → 点击用户头像→ 【settings】 → 【SSH and GPG keys】。
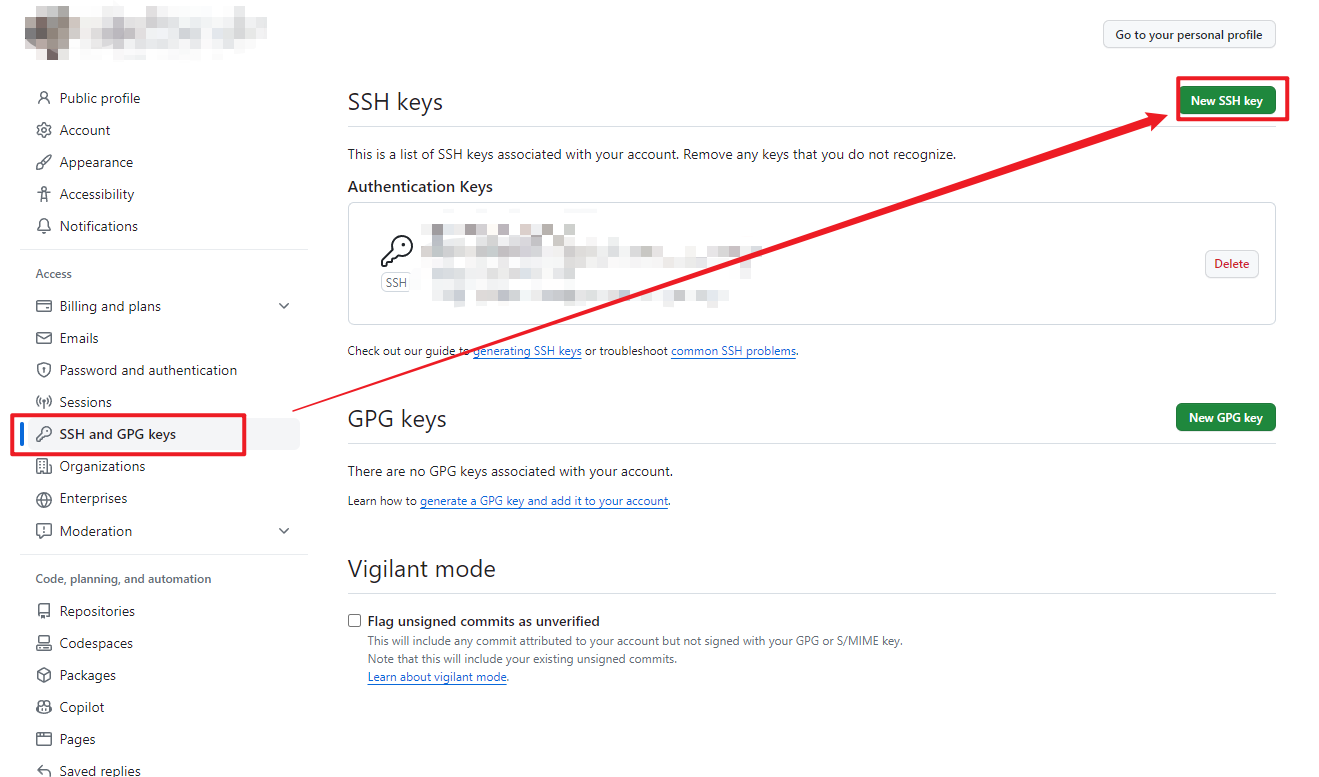
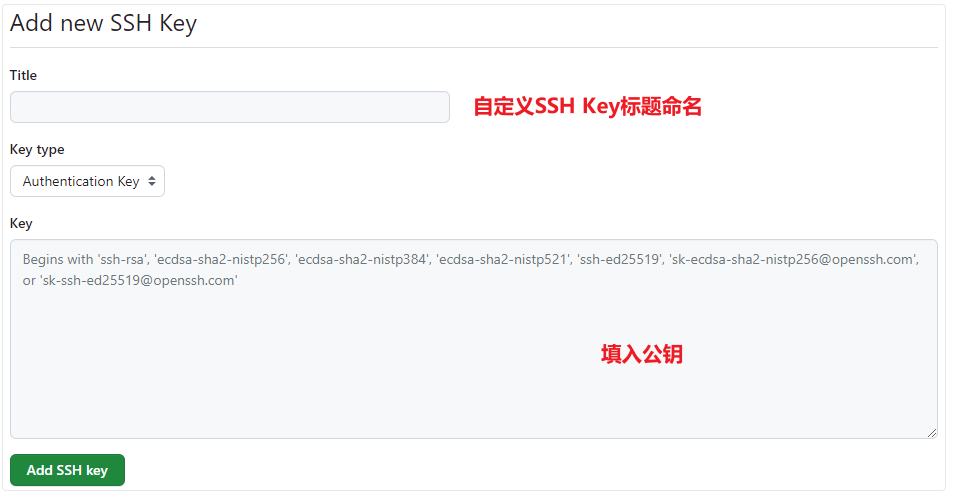
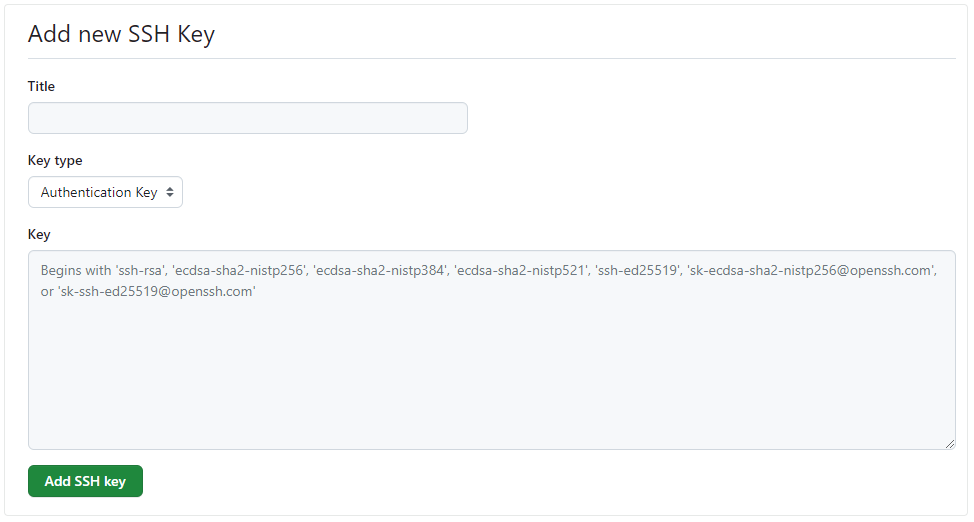
1.3.3. 测试 SSH Key 是否配置成功
可以通过 Git Bash 命令进行测试,出现下图所示语句证明配置成功。
ssh -T git@github.com 成功配置SSH Key 后,可以实现无密码的身份验证、保护代码安全和方便协作开发。
成功配置SSH Key 后,可以实现无密码的身份验证、保护代码安全和方便协作开发。
2. Git GUI:TortoiseGit & GitHub Desktop
TortoiseGit 下载:TortoiseGit 官网安装包、语言包下载地址,傻瓜式安装就 OK
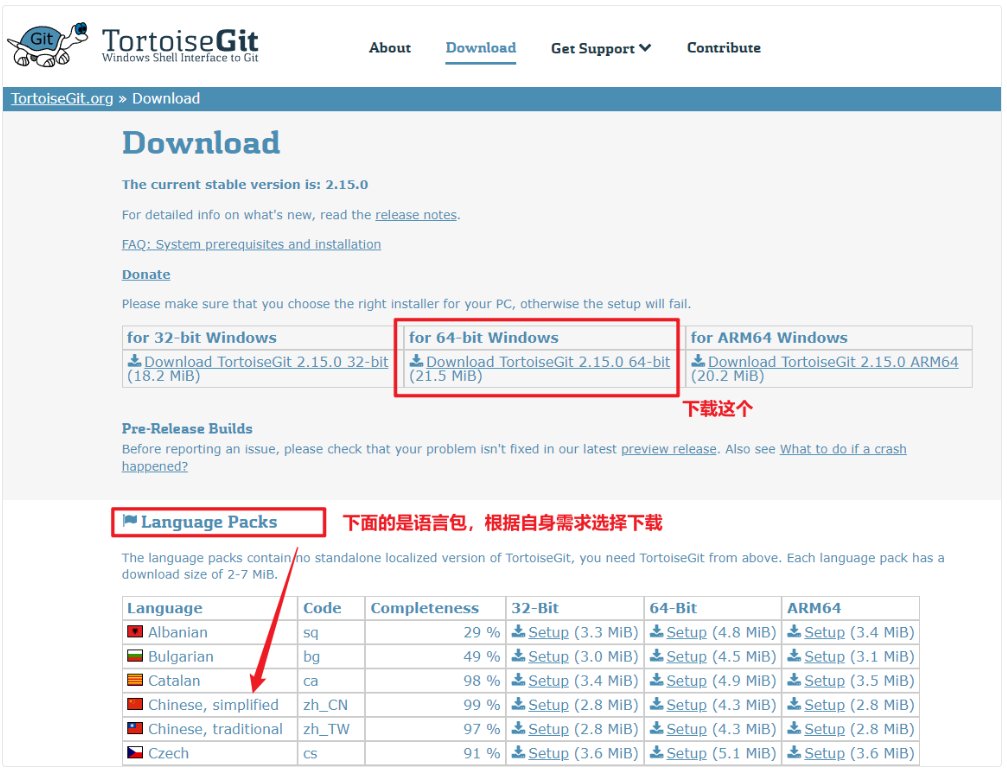
GitHub Desktop 下载:GitHub Desktop 官网下载地址。
注意:GitHub Desktop 默认安装路径:C:\Users\ 用户名 \AppData\Local\GitHubDesktop,若想更改目标安装位置,需要自行剪切转移至目标盘路径后,再新建更新桌面快捷方式即可。
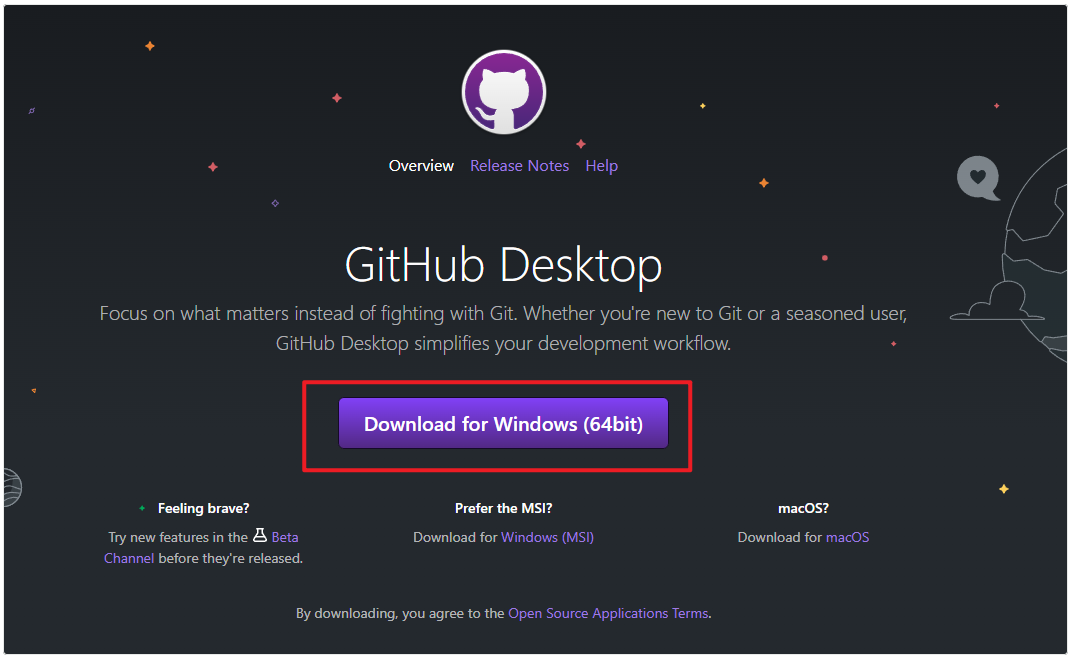
- 感谢你赐予我前进的力量
赞赏者名单
因为你们的支持让我意识到写文章的价值🙏
本文是原创文章,采用 CC BY-NC-ND 4.0 协议,完整转载请注明来自 MangoRu
评论
匿名评论
隐私政策
你无需删除空行,直接评论以获取最佳展示效果